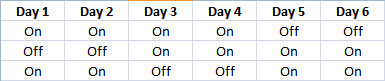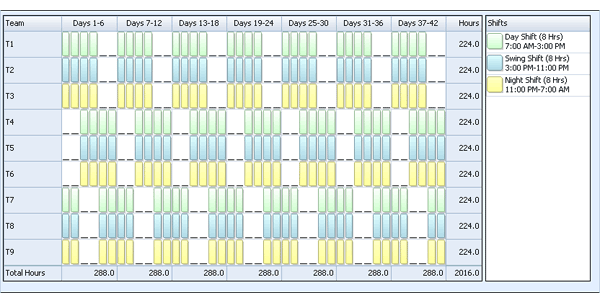How do I setup Snap Schedule for a 24/7 work schedule with 8-hr shifts? I have 9 employees working 4 days on, 2 off. They work 8-hour shifts, 24/7, fixed schedules. Over a six-week work schedule, each one works 40 hours per week for 4 weeks and 32 hours per week for the remaining 2 weeks.
Before we start designing a schedule plan for this work schedule, let’s us look at the constraints imposed by the days on/off sequence. Given the 4 days on and 2 days off rule, there are 3 combinations of days on/off that meet this requirement as shown below.
Using three 8-hour shifts, we have 9 unique shift patterns that the employees will follow (3 shifts x 3 combinations of days on/off). For fixed shift plans, employees cannot rotate among different shifts so each shift must be staffed independently. The number of teams (a group of employees who follow the same schedule) required by this schedule plan is 9, one team for each unique shift pattern. We have 9 employees so we will assign one employee to each of the 9 teams. Note that only 6 employees will be working on any given day while the remaining 3 employees will be off.
Master Your Shift Scheduling
Snap Schedule 365 Automates It All!
Discover the power of automatic shift callouts, open shift notifications, time off & overtime management.
Because we want the scheduling period to be 6 weeks (42 days), there are 7 legs in the work schedule (42 days / 6-day patterns). In this work schedule, each employee will return to his/her original schedule after six weeks as shown below. Note that we could easily have a 6 days scheduling period due the nature of the shift pattern.
To create a schedule file using Snap Schedule, follow these steps:
- Run Snap Schedule and create a new schedule from scratch.
- Create 9 employees and 9 teams. Assign one employee to each team.
- Create three 8-hour shifts.
- Using the Manage Shift Patterns command, create a new shift pattern table as shown below.
- Using the Manage Schedule Plan, create a new schedule plan as shown below.
- To generate employee schedules from this plan, click on the Generate Schedule button and follow the on-screen instructions. Once completed, review the schedule assignments and make adjustments as required. Use Snap Schedule to manage vacations, holidays, time offs, and to print and distribute work schedules.
Click here to download the schedule file (2.5 MB) for this example. Once downloaded, use Snap Schedule to open the file and make changes as required.